It's frustrating when it happens, you cant do it unless you got a computer...
But guess what? Your Alpha DSLR has a way that can help you get around that problem.
That way is called PictBridge.
PictBridge?
PictBridge is an industry standard that allows you to print pictures directly from the camera with a compatible printer without the need to hook both to a computer. For the technical stuff, click here or here.
But this doesnt just work with any camera or printer, it has to be compatible. You need to look for this symbol:
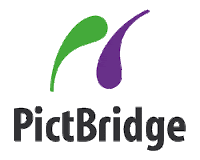
If your camera (usually you find that symbol in the box or the manual) or printer have this symbol, it means you can use hook each other up to print.
The good thing is that it works with an USB cable, it doesnt require a special cable like HDMI.
So how does it work? (Short version)
PictBridge is pretty simple to use. You plug your USB cable provided in the camera's box (or a similar cable that fits both ends) to your camera and to the printer.
You turn it both devices on and once the printer recognizes the camera, the camera will prompt a menu on the screen where you can select what picture you want to print and in what size, once you select those two, you hit Print and voila! Youre done and now you got a photo printed with no additional hassle.
That is the nutshell version, now it comes the step by step process.
How does it work? (Step by Step)
For this procedure you will need the following items:
- A Sony Alpha DSLR (All Alphas are PictBridge compatible)
- Printer that's PictBridge compatible (Check your manual or look for a USB slot with the symbol I showed you above)
- USB Cable
- Fully charged battery or AC adaptor charger
- Paper on your printer (photographic is the recommended but if you dont have, you can test with a normal kind of paper)
You first need to set the camera to be recognized as a PictBridge device, otherwise the printer won't be able to communicate with your camera.
To do so in the:
A100: Menu->Setup (wrench icon) Page 1->Transfer Mode->Select PTP
A200/300/350: Menu->Setup (wrench icon) Page 2->USB Connection->PTP
A700/900: Menu->Setup (wrench icon) Page 2->USB Connection->PTP
PTP = Picture Transfer Protocol
The manual recommends that you turn off the camera and then insert the memory card that contains the image you want to print, if the memory card in the camera is the one you will be printing from, you can set the camera to PTP and then plug it to the computer. You dont need to turn the camera off if youre not changing cards but you do need to set the camera to PTP BEFORE plugging the camera to the printer.
Stage 2: Connecting your camera to the printer
Plug your USB cable to the proper terminals: Small end to the camera, big end to the printer.
If you had to switch the camera off, now you can turn it on.
Once the camera and printer start talking to each other, a screen will appear on your camera's LCD screen with the pictures you can print. An icon of how many pictures you have selected for printing will appear on the lower left corner, that icon is called DPOF or Digital Print Order Format (in other words, it tells the printer that these shots have been selected for printing), this icon will appear in the middle of the screen in every shot youve selected for printing, but it wont appear in the print of course.
Stage 3: Printing
Now it comes the fun part.
1.- With the controller/multi selector browse through the pictures in your memory card and press the center of the controller/multi selector to select that picture for printing. To unselect the picture, press the controller/multi selector again.
2.- If you want to print more pictures, repeat step 1.
3.- Press the Menu button and select the paramaters for each shot (Parameters discussed in the next section)
4.- Select "Print" in the Menu by pressing the center of the controller/multi selector.
The pictures you selected will now be printed. Once the process is done, a screen telling you the printing was successful will appear, to move past it, press the center of the controller/multi selector.
To cancel the process during printing, press the center of the controller/multi selector (yeah I know, too repetitive but thats how it is). If you cancel the printing, you will need to remove the USB cable or turn off the camera. To start over follow stages 1 through 3 again.
Keep in mind that you cant print RAW files with PictBridge.
PictBridge Menu and how to set your printing paramaters
When your camera is plugged to a printer and youre in PictBridge mode, pressing the Menu button will display the following options:
Page 1:
Print: Pressing on this option will print your selected pictures.
Set print q'ty (abbrev. for quantity): Here you select how many prints of a picture you want. You can select a maximum of 20 prints. The manual mentions this as well: The same number of prints is specified on all the selected images. This means you can set a specific picture to be printed 2, 4 or more times.
Paper size: Here you select what size of paper you will be loading the printer with for printing. These are your options:
Auto-Printer setup (This is the camera default option)
9x13cm/3.5"x5": 89 x 127mm
Hakagi: 100 x 147mm
10 x 15cm
4" x 6": 101.6 x 152.4mm
A6/4.1" x 5.8": 105 x 148.5mm
13 x 18cm/5" x 7": 127 x 178mm
Letter: 216 x 279.4mm
A4/8.3" x 11.7": 210 x 297mm
A3/11.7" X 16.5": 297 x 420mm
Layout:
Auto-Printer Setup (Default Option)
1-up/Borderless: Borderless, 1 image per sheet
1 up: 1 image per sheet
2 up: 2 images per sheet
3 up: 3 images per sheet
4up: 4 images per sheet
Note: The manuals of the A200 and the A700 list an option of 8up, which would print 8 pictures per sheet, however, the printing menus of the A200 and the A700 do not contain the 8up option.
Date imprint:
Day and time: Attaches the date and time on the picture (default option)
Date: Only the date is attached
Off: Doesnt attach the date
Page 2:
Unmark All: With this option you remove the DPOF icon of the shots you selected while youre not printing. A message saying: "Cancel All?" will appear, press the center of your controller/multi selector to say yes.
Print All/Folder Print: With this option you can print all the shots in the selected folder of your memory card (if you have more than one) or the whole memory card if you have just 1 folder. In the A100/200/300/350 its called Print All and in the A700/900 its called Folder Print.
Select the desired folder to print with the controller/multi selector, press the center of it and a message saying "Print images?" will appear, press the center of your controller/multi selector again and the printing will start.
Bonus option for the A700/900
If you possess a A700/900, you got a bonus option you can exploit and save time.
If youre watching your pictures on a HDTV using the HDMI cable, you can print your pictures at the same time!
How? With the wireless remote commander!
Heres how:
- Plug your camera to a HDTV using a HDMI cable
- Plug your camera to a PictBridge compatible printer
- On the TV, display the image you want to print
- On the Remote Commander press PRINT and Voila!
It's possible that the paramaters for the camera are fixed as follows:
Number of sheets: 1
Paper size/layout: Auto
Date imprint: Off*Important note: If you connect your camera to a TV or HDTV with the video cable (the one with a yellow jack), the PRINT button is disabled. This function only works with a HDTV connected with a HDMI cable.
Closure
PictBridge is a function in Alpha DSLRs that allows you to print pictures for your friends or family in a fast and easy way. If you dont have a computer or dont want to start it up, you dont have to if you got a printer thats PictBridge compatible and your Alpha DSLR.
Learn to use it and get the most out of it!


I'd like to add my two cents on printing.
ReplyDeleteAlthough most photo inkjet printers support PictBridge function. There's another way of printing: insert the memory card into the printer. Higher end photo inkjets, all-in-one printers, and most photo printer (dye sublimation). The benefit of ejecting memory card from camera and inserting it into a printer is the same as using a memory card reader: usually a bit faster (than connecting via USB cable), and best of all, it does not drain the battery of your camera.
sillydog701:
ReplyDeleteThank you very much for visiting Alpha Sight and leaving your comment.
I do agree that using the memory card instead of the camera is easier and quicker regarding transfer speeds. The only drawback Ive experienced is that not all printers that will take several formats of memory cards have a screen on which you can see what picture youre selecting before printing. Youd have to print an index of the shots first or know the number of the file you want to print.
However, the fact that printing like that doesnt drain your battery is a huge plus.
Thank you very much for pointing this printing option, I will write an article about this method of printing in the future, or if you want to do it yourself, go ahead and I will publish it, with full credit to you of course :)
Thank you again for your visit and comment, I hope to see you here again soon!
Thanks Diego.
ReplyDeleteI guess I did not make it clear, I am not discredit the PictBridge function. What I meant to say, if the printer can take memory cards (and preferably with a screen), I would suggest simply inserting memory cards instead.
Of course, it all comes down to what printer you have (or have access to).
I don't think I am expert on this area, so please go ahead on the article. I don't print photos much. When I do print, I use colour laser printer (on an A4 photocopy paper). The result is not that bad in my opinion.
Hello again sillydog701:
ReplyDeleteDon't worry, I did not think you were discrediting PictBridge function. :)
Your suggestion of using the memory card instead of the camera is a very good one and may be better for some people. I just pointed out one drawback that may happen with printers with no screen, but your suggestion is really appreciated!
I will write an article about this so other people have in mind your suggestion.
You could write an article of your printing experience with a laser printer, it may be of some help to other Alpha DSLR users.
Thanks again for your visit and your comments, I hope this blog is of some help to you :)